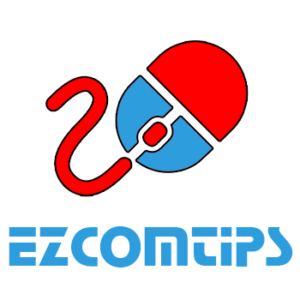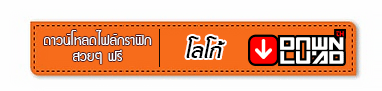หากพูดถึงโปรแกรมด้านงานกราฟิกหรือโปรแกรมสำหรับตกแต่ง-แก้ไขรูปภาพแล้ว โฟโต้ชอป (Photoshop) ถือได้ว่าเป็นโปรแกรมที่ได้รับความนิยมเป็นอย่างมากโปรแกรมหนึ่ง เพราะเป็นโปรแกรมที่มีเครื่องมือให้เลือกใช้อย่างมากมาย ซึ่งผู้ใช้สามารถนำไปประยุกต์ใช้งานได้อย่างไม่จำกัด
ในบทความนี้เราจะมานำเสนอ 20 เทคนิค Photoshop ที่จะช่วยให้คุณทำงานได้ง่ายและสะดวกยิ่งขึ้น

1. โดยปกติแล้วเราจะเทสีจากจากแถบสี Background โดยการกดปุ่ม Ctrl + delete แต่เราสามารถที่จะเทสีจากแถบสีที่เป็น Foreground ได้ด้วยโดยการกดปุ่ม Alt + delete
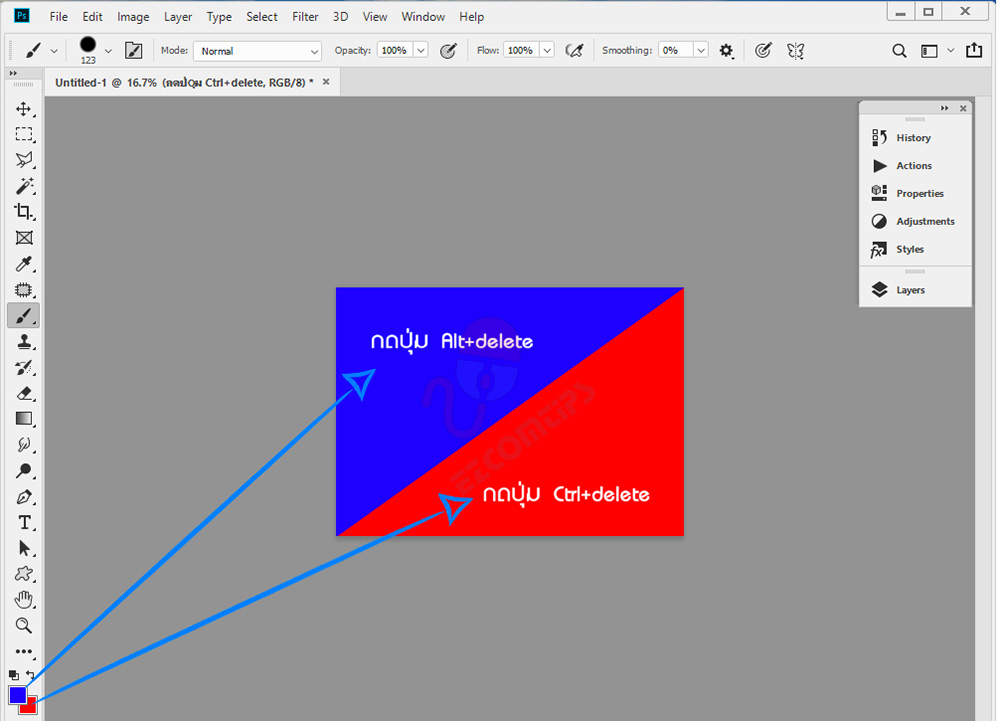
2. การเพิ่ม-ลดขนาดของหน้ากระดาษเพื่อเพิ่มพื้นที่ในหารทำงาน โดยปกตอเราสามารถทำได้โดยคลิกที่เมนู Image – Canvas size แล้วทำการใส่ขนาดของหน้ากระดาษใหม่ตามที่ต้องการ แต่เราสามารถที่จะแก้ไขขนาดของหน้ากระดาษโดยการใช้เครื่องมือ Crop แทนได้ ข้อควรระวังคือต้องทำการติกออกหน้า Delete Cropped Pixels เพื่อป้องกันบางส่วนของงานถูกลบโดยไม่ได้ตั้งใจ
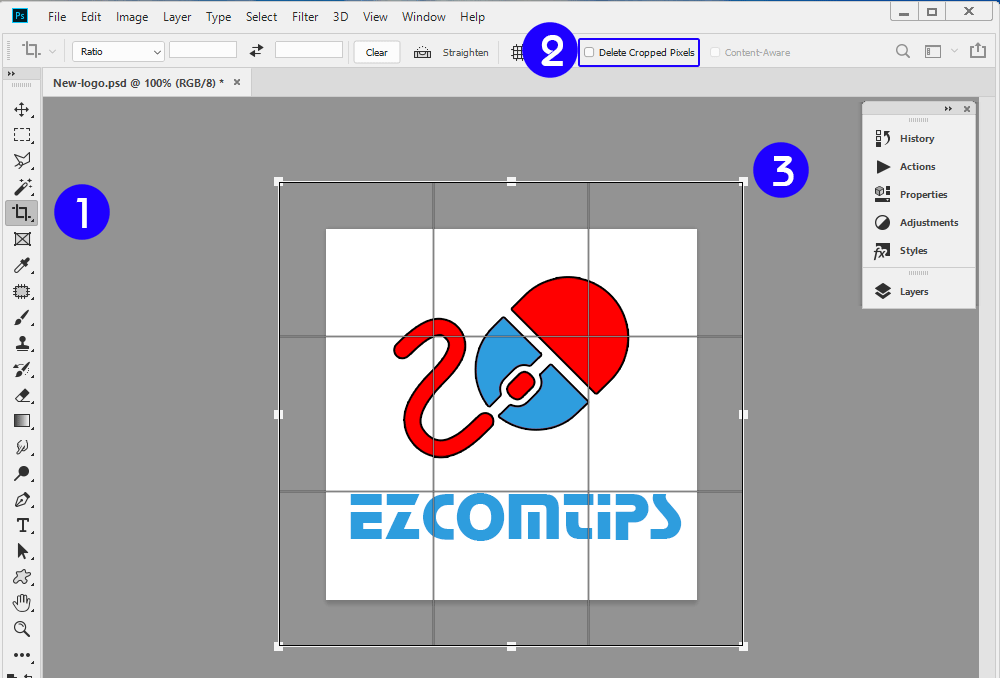
3. การคัดลอกเอฟเฟค(Layer Style) จากเลเยอร์หนึ่งไปเลเยอร์หนึ่งโดยปกติเราสามารถทำได้คือคลิกขวาที่เลเยอร์ต้นฉบับแล้วคลิก Copy Layer Style จากนั้นให้คลิกขวาที่เลเยอร์ที่ต้องการวางเอฟเฟคแล้วเลือก Paste Layer Style แต่อีกวิธีหนึ่งที่สามารถทำได้และสะดวกกว่าคือกดปุ่ม Alt ค้างไว้แล้วคลิกลากที่ไอค่อนเอฟเฟคของเลเยอร์ต้นฉบับแล้วไปวางที่เลเยอร์อื่นได้ตามต้องการ

4. การเลือกเลเยอร์ทีละหลายๆ เลเยอร์สามารถเลือกได้แบบช่วงคลิกที่เลเยอร์แรกแล้วกดปุ่ม Shift ค้างไว้แล้วคลิกที่เลเยอร์บนหรือล่างเพื่อทำการเลือกเลเยอร์ทั้งหมดที่อยู่ระหว่างกัน หรือกดปุ่ม Ctrl ค้างไว้แล้วคลิกเลือกที่เลเยอร์อื่นๆ ได้อย่างอิสระ
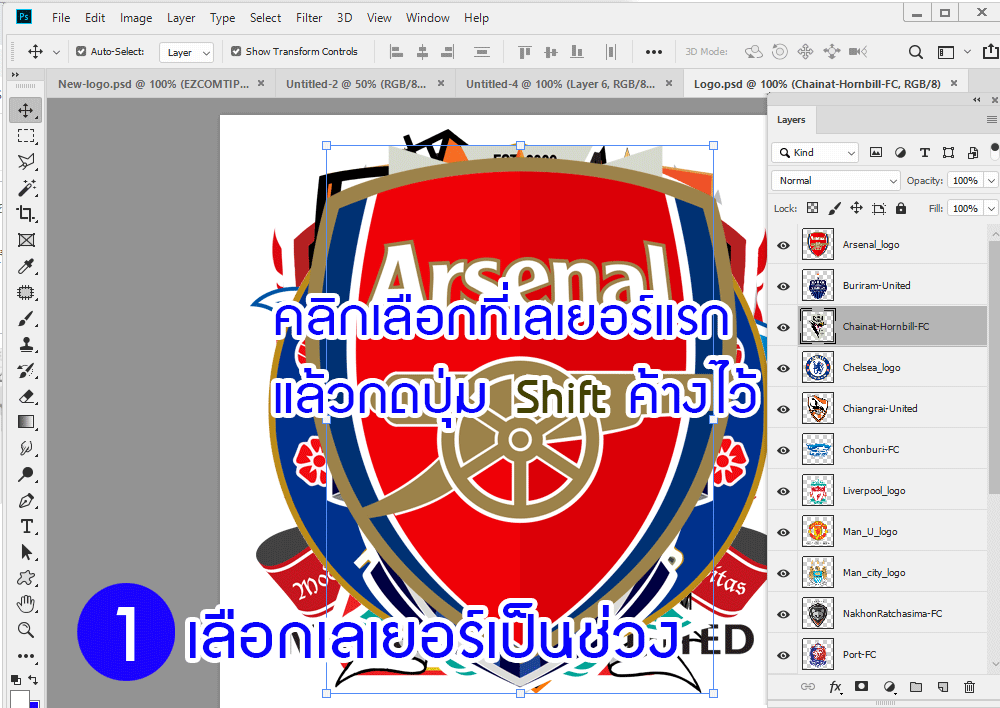
5. การซ่อนเลเยอร์ใดเลเยอร์หนึ่งสามารถทำได้โดยคลิกที่ไอค่อนดวงตาหน้าเลเยอร์นั้นๆ แต่ถ้าเรามีเลเยอร์จำนวนมากเราสามารถเลือกที่จะซ่อนเดียวทั้งหมดและให้แสดงเฉพาะเลเยอร์ที่ต้องเลเยอร์เดียวโดยการกดปุ่ม Alt ค้างไว้แล้วคลิกที่รูปดวงตาหน้าเลเยอร์ที่ต้องการแสดง จะเห็นว่าเลเยอร์ได้ถูกซ่อนไว้ทั้งหมดทุกเลเยอร์และเมื่อเรากด Alt ค้างไว้แล้วคลิกที่รูปดวงตาหน้าเลเยอร์กำลังแสดงอยู่อีกครั้งเลเยอร์ทั้งหมดก็จะถูกแสดงอีกครั้ง
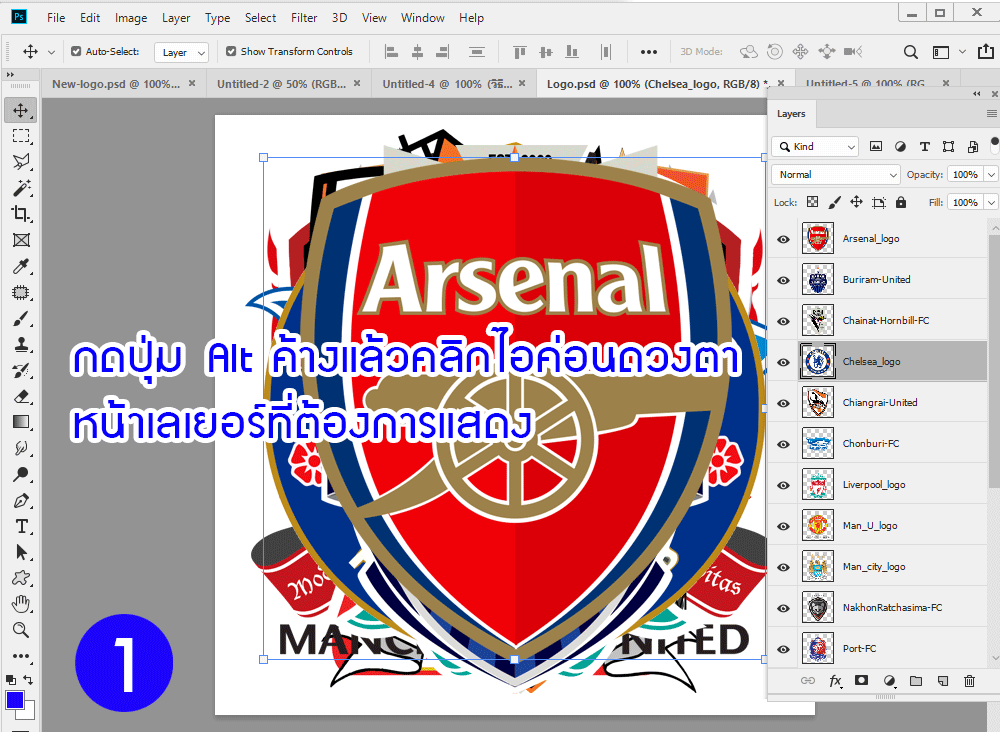
6. หากเรามีไฟล์ที่ถูกเปิดขึ้นพร้อมกันหลายๆ ไฟล์ นอกจากการใช้เมาส์คลิกเลือกที่ไฟล์ที่ต้องการแล้วเรายังสามารถสลับไปไฟล์ถัดไปได้โดยการใชคลิกที่ปุ่ม Ctrl + Tab เพื่อทำการเลื่อนไปไฟล์ถัดไป
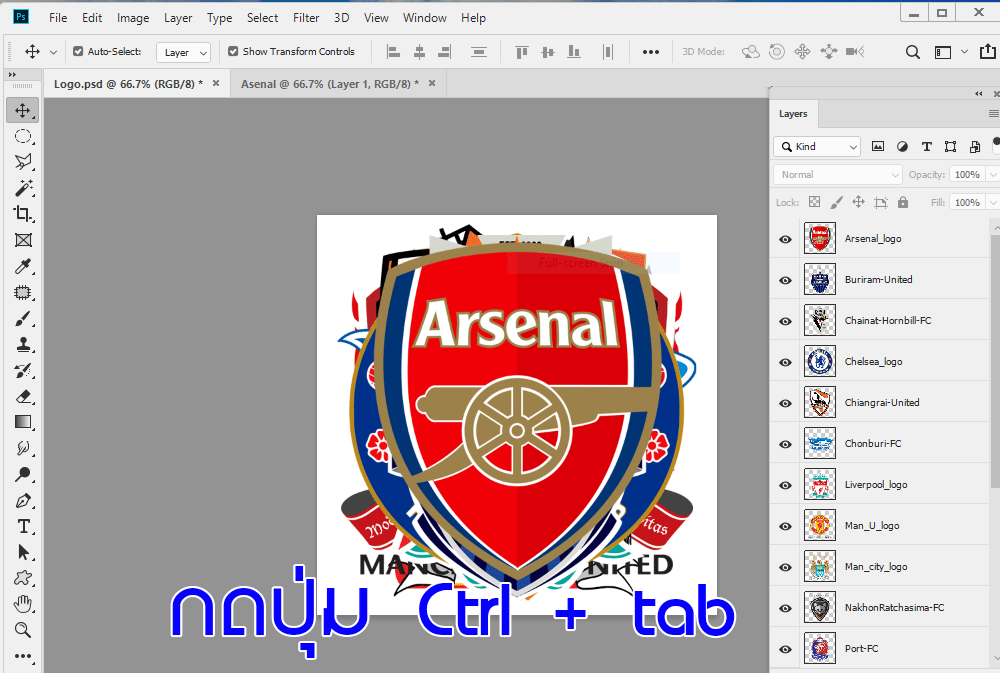
7. เราสามารถที่ปรับขนาดรูปของเลเยอร์ให้ใหญ่ขึ้นได้ด้วยการคลิกที่ไอค่อนเมนูย่อยของแท๊บเครื่องเมือเลเยอร์แล้วเลือก panel Option เลือกขนาดรูปที่ต้องการแล้วคลิกปุ่ม OK
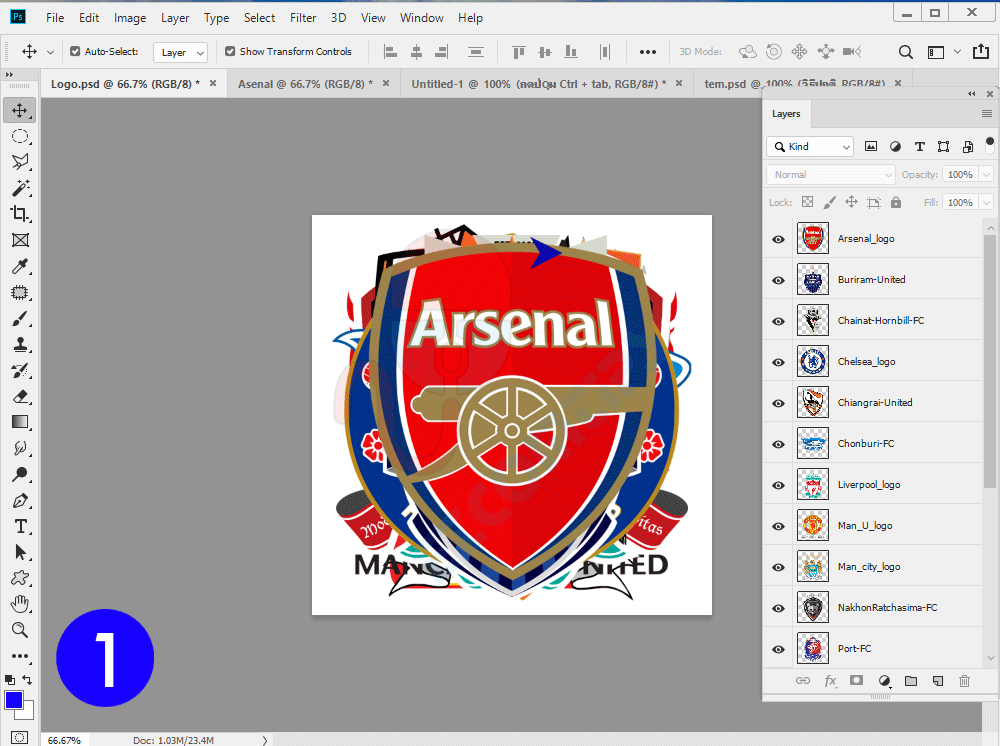
8. เพื่อเพิ่มความสะดวกในการทำงานบางครั้งเราอาจต้องการที่จะซ่อนแถบเครื่องเพื่อให้ได้พื้นที่ในการทำงานเพิ่มมากขึ้น ซึ่งเราสามารถเลือกซ่อนแถบเครื่องมือทั้งหมดโดยคลิกที่ปุ่ม Tab หรือซ่อนเฉนาะแถบเครื่องมือทางฝั่งขวาโดยคลิกที่ปุ่ม Shift + Tab
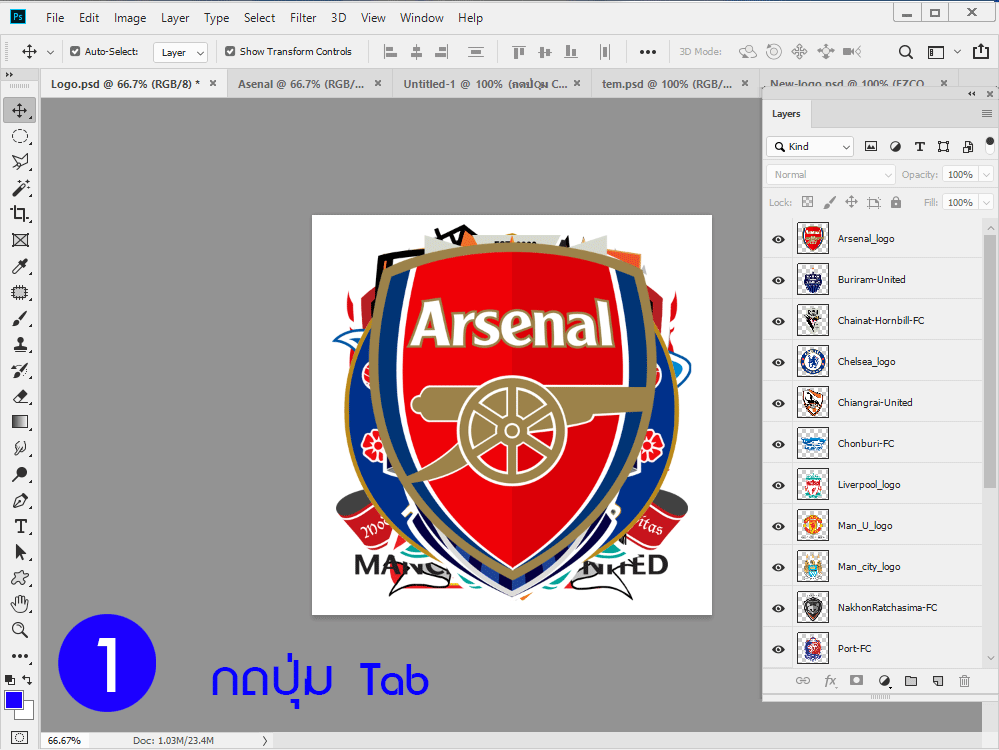
9. ใน Photoshop เราสามารถเพิ่ม-ลดความทึบแสง (Opacity) ได้การแก้ไขค่า Opacity ที่อยู่บนของแถบเครื่องมือเลเยอร์ แต่เราสามารถที่ใช้ปุ่มเลข 0-9 เพื่อเป็นคีย์ลัดในการกำหนดค่าซึ่งแต่ละตัวเลขซึ่งการกดปุ่มตัวเลขเพียงครั้งเดียวจะเป็นเพิ่มหรือลดค่าที่ละ 10 ระดับ ดังนี้ 1=10, 2=20, 3=30….. 9=90, 0=100 และเราสามารถกำหนดเป็นค่าอื่นๆ ได้โดยการคลิกที่เลข 2 ตัวติดต่อกันเช่นกด 1+5 ในกรณีที่เราต้องการค่า Opacity เป็น 15
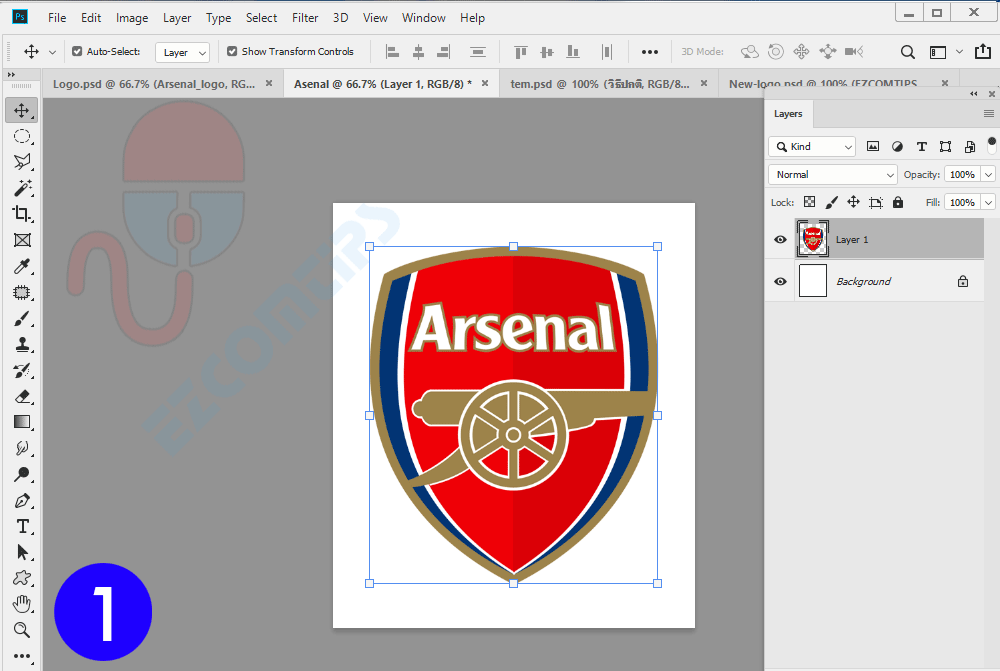
10. เราสามารถโหลด Selection จากรูปร่างของเลเยอร์ได้ด้วยการกดปุ่ม Ctrl ค้างไวแล้วไปคลิกที่ช่องพรีวิวของเลเยอร์ที่ต้องการ
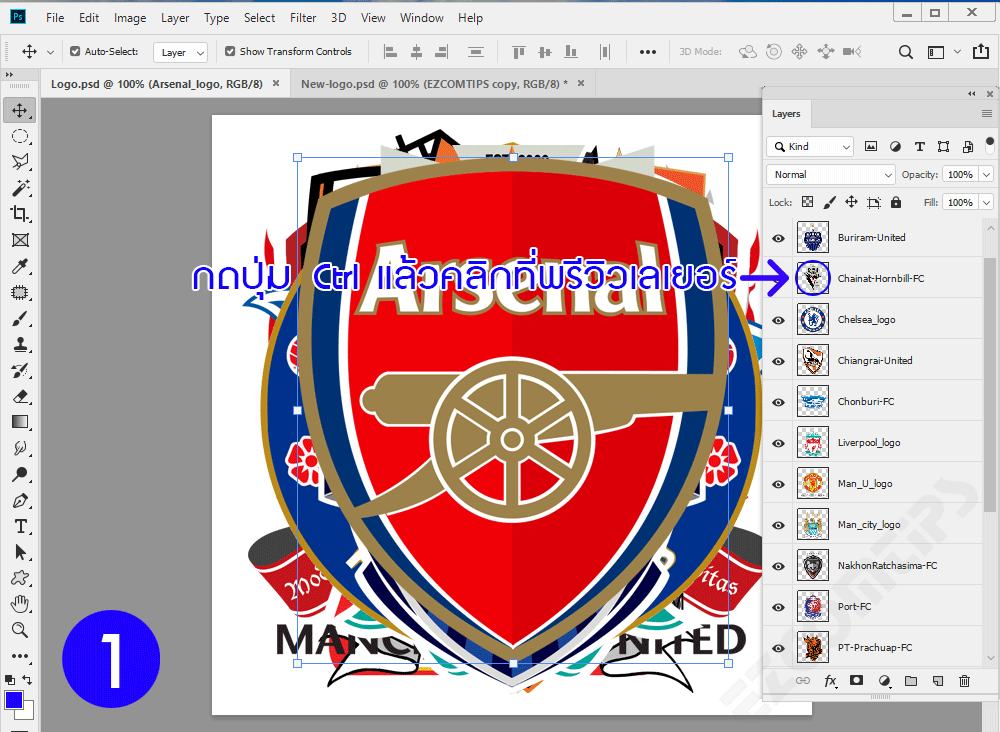
11. เราสามารถเรียกใช้เครื่องมือไม้บันทัดได้โดยกดปุ่ม Ctrl + R และเราสามารถคลิกที่ไม้บันทัดเพื่อลากและสร้างเส้นนำทาง (ไกด์ไลน์) เราสามารถที่จะเปลี่ยนสี – รูปแบบของเส้นนำทางได้โดยดับเบิ้ลคลิกที่เส้นหรือคลิกที่เมนู Edit>Preferences>Guides, Grid and Slices และเราสามารถที่เปลี่ยนหน่วยของไม้บันทัดได้โดยการคลิกขวาที่ไม้บันทัดแล้วเลือกหน่วยที่ต้องการ
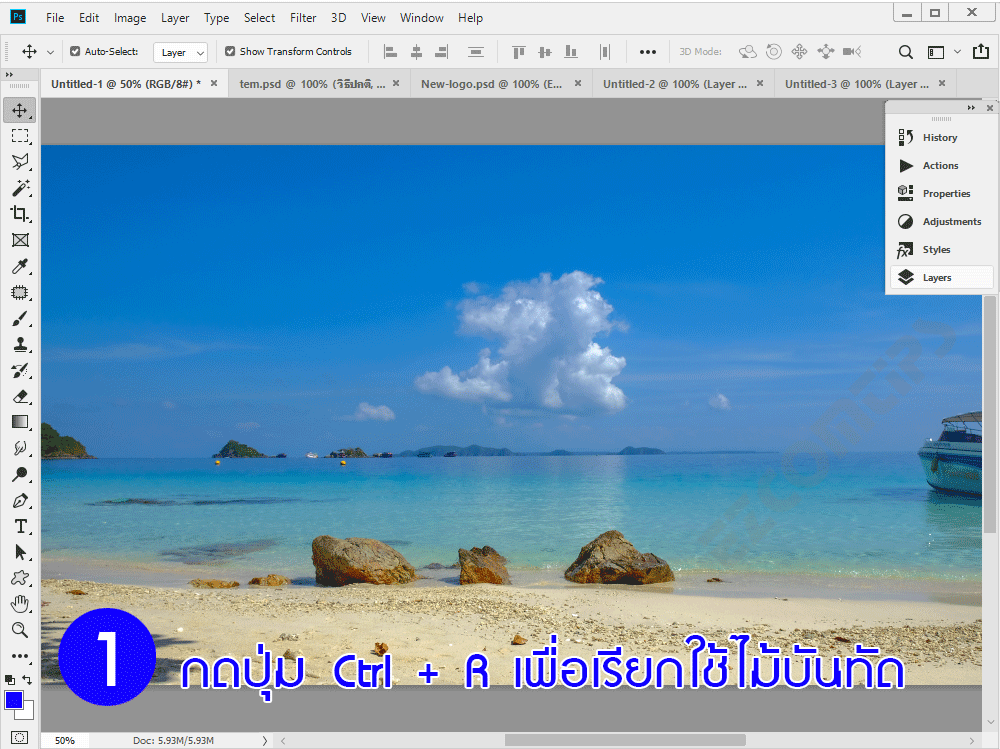
12. เราสามารถซ่อน Selection หรือ ไกด์ไลน์ชั่วคราวได้ด้วยการกดปุ่ม Ctrl + H แล้วกดเหมือนเดิมอีกครั้งเพื่อเรียกกลับมาแสดงเหมือนเดิม
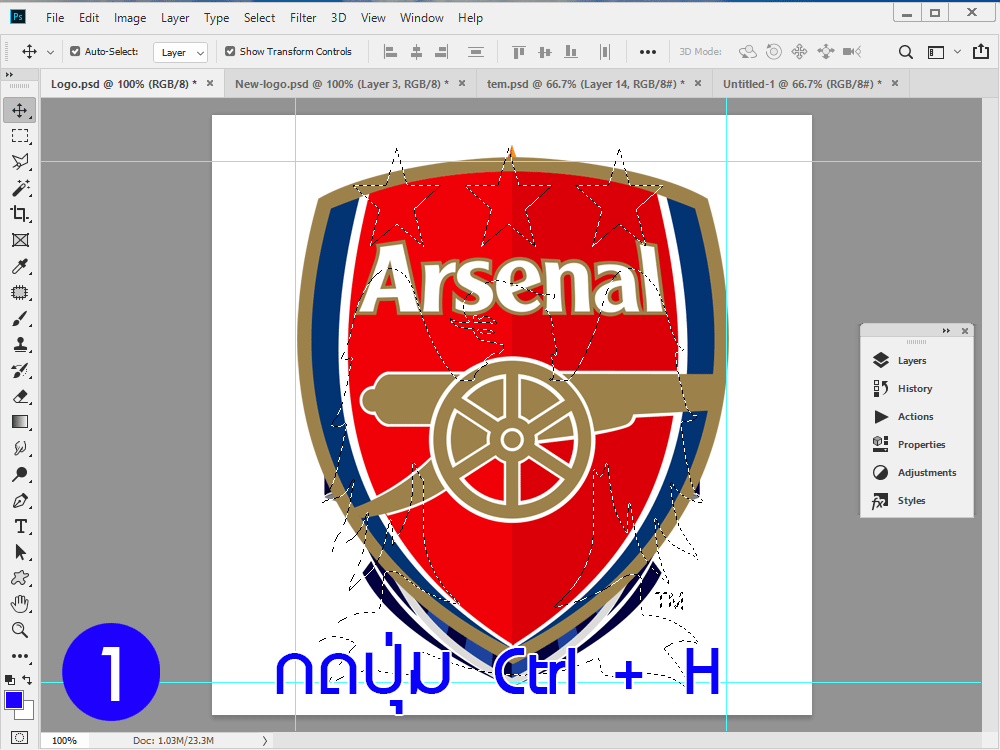
13. เราสามารถเปิดไฟล์ PSD ที่มีหลายเลเยอร์ โดยที่ให้รวมเป็นเลเยอร์เดียวโดยการคลิกปุ่ม Shift + Alt ในระหว่างเปิดไฟล์ ซึ่งโปรแกรมจะทำการรวมเลเยอร์ทั้งหมดให้เหลือแค่เลเยอร์เดียวคล้ายกับไฟล์ JPG (เมื่อทำการแก้ไขไฟล์แล้วคุณจะไม่สามารถกลับไปแยกเลเยอร์เหมือนเดิมไม่ได้แล้ว)
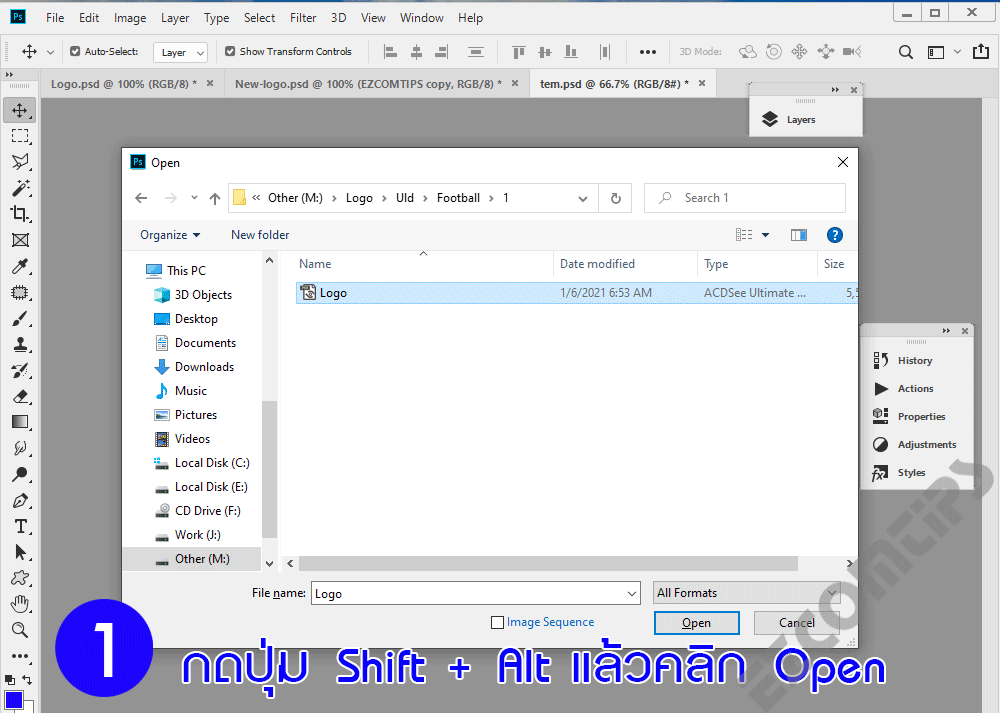
14. การเปิดไฟล์ใน Photoshop นอกจากวิธีการเปิดแบบปกติคือคลิกที่เมนู File – Open หรือ กดปุ่ม Ctrl + O แล้วเรายังสามารถที่จะเปิดโดยการดับเบิ้ลคลิกที่ว่างๆ ตรงกลางหน้าจอโปรแกรมเพื่อเรียกหน้าต่างเลือกไฟล์ และอีกวิธีหนึ่งที่สะดวกที่สุดคือการลากไฟล์จาก File Explorer (ใน Windows) มาวางในตรงที่ว่างๆ ในโปรแกรมได้เลย แต่หากเรามีไฟล์อื่นเปิดอยู่แล้ว เราจำเป็นต้องลากไปวางตรงแถบที่แสดงชื่อไฟล์ที่อยู่ด้านบน ไม่เช่นนั้นจะเป็นการเพิ่มเลเยอร์ของไฟล์ใหม่ให้กับไฟล์ที่กำลังเปิดอยู่ในปัจจุบัน
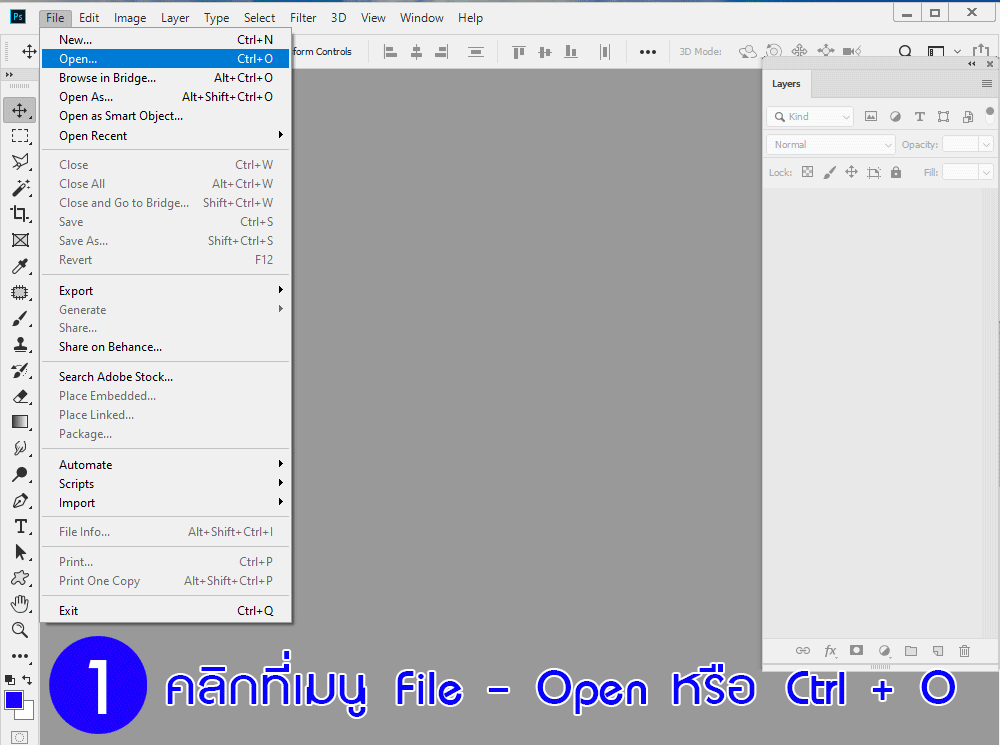
15. บางครั้งเราจะเป็นต้องซูมไฟล์งานเข้า-ออกหลายครั้ง เพื่อที่ดูงานแบบโดยรวมหรือแบบใกล้ๆ แต่ใน Photoshop เราสามารถที่จะเปิดไฟล์ๆ เดียวแต่มี 2 หน้าต่างได้ ซึ่งแต่ละหน้าต่างเราสามารถที่จะซูมเข้า-ออกได้ตามต้องการ แต่การแก้ไขไฟล์ใดไฟล์หนึ่งจะมีผลต่อไฟล์ทั้งคู่
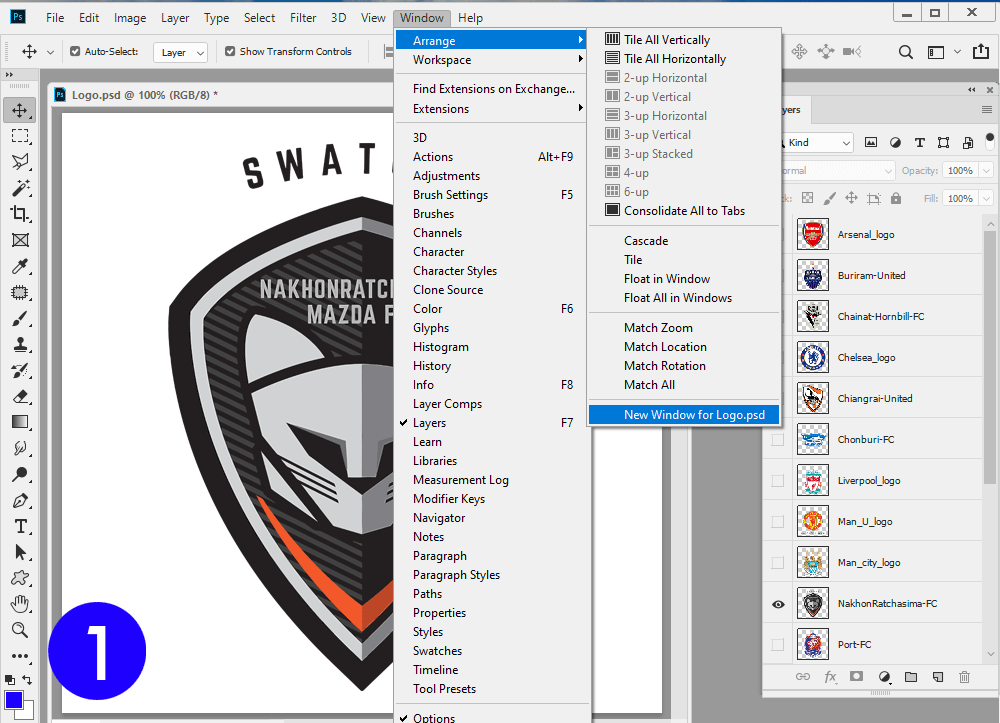
16. สำหรับงานออกแบบบางครั้งเราแค่ต้องการอยากรู้ว่าถ้าเราเพิ่มกล่องข้อความลงไปในตำแหน่งที่ต้องการแล้วงานออกมาตามที่ต้องการหรือไม่ เราสามารถที่จะสร้างกล่องข้อความและเพิ่มข้อความที่โปรแกรม Photoshop ได้เตรียมมาให้เพื่อเป็นตัวอย่างโดยการคลิกที่กล่องข้อความแล้วคลิกที่เมนู Type>Paste Lorem – Ipsum เมื่องานอกกมาตามที่ต้องการแล้วค่อยนำข้อความที่ต้องใช้จริงมาวางแทน
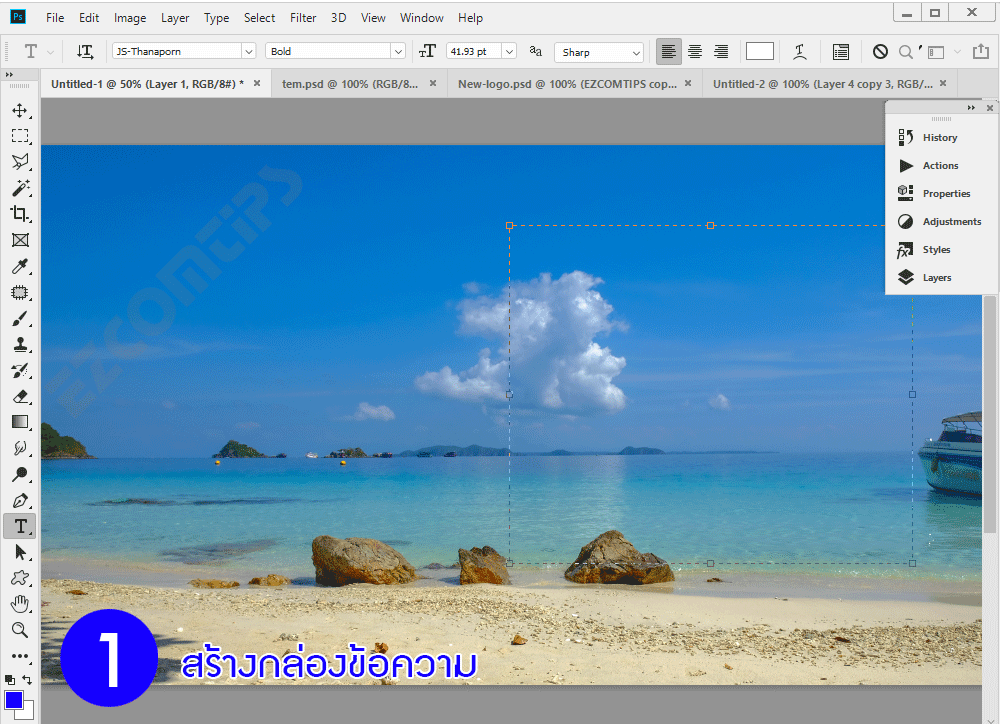
17. วิธีการเปลี่ยนสีของ Foreground – Background โดยปกติเราสามารถเปลี่ยนสีได้ด้วยการแถบเครื่องมือสี Foreground – Background แล้วคลิกที่สีที่ต้องการแต่อีกวิธีหนึ่งที่สามารถทำได้คือการใช้เครื่องมือ Eyedropper (กดปุ่มตัว I)แล้วกดปุ่ม Alt ค้างไว้แล้วทำการคลิกที่จุดสีที่ต้องการจะเห็นว่าสีของ Background จะถูกเปลี่ยนและเราสามารถที่จะสลับสี Foreground – Background โดยการกดปุ่มตัว X
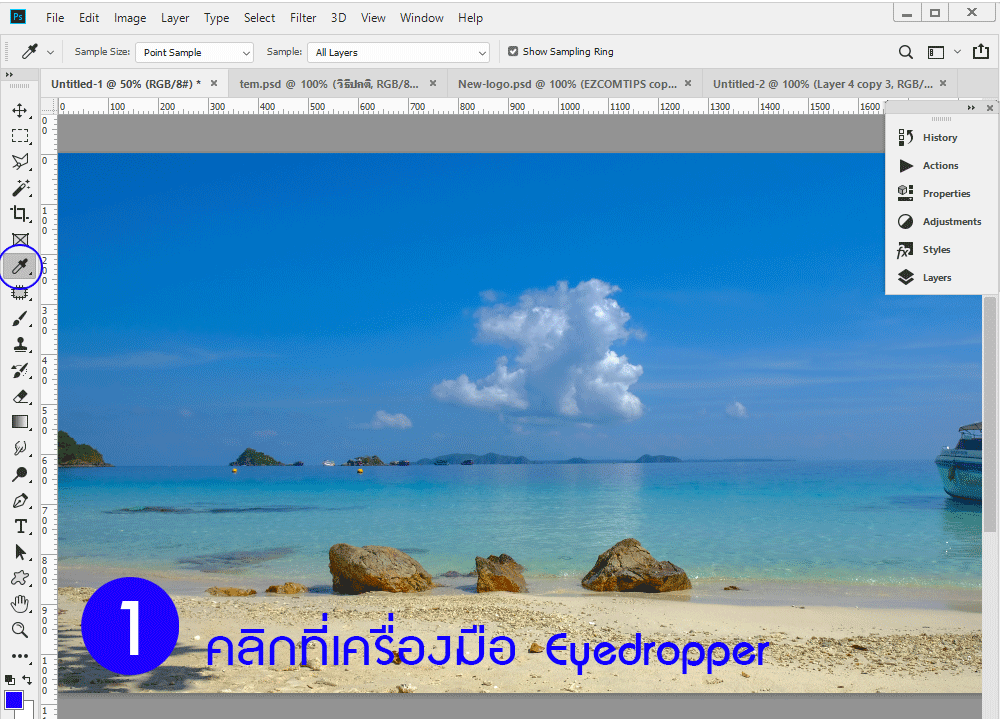
18. ใน Photoshop จะมีการบันทึกการทำงานคำสั่งทั้งหมดโดยจะเก็บไว้ในเครื่องมือ History และโดยค่าปกติเราสามารถที่จะย้อนหลังการทำงานของเราได้ 50 คำสั่ง แต่เราสามารถเลือกที่จะเก็บ History ได้ถึง 1000 คำสั่งโดยการคลิกที่เมนู Edit>Preferences>Performance และเปลี่ยนตรง History states เป็นจำนวนที่ต้องการ (การใส่ค่าที่เยอะอาจทำให้โปรแกรมทำงานได้ช้าลงได้เพราะโปรแกรมต้องแยกทรัพยากรเพื่อไว้สำรอง History เหล่านั้น )
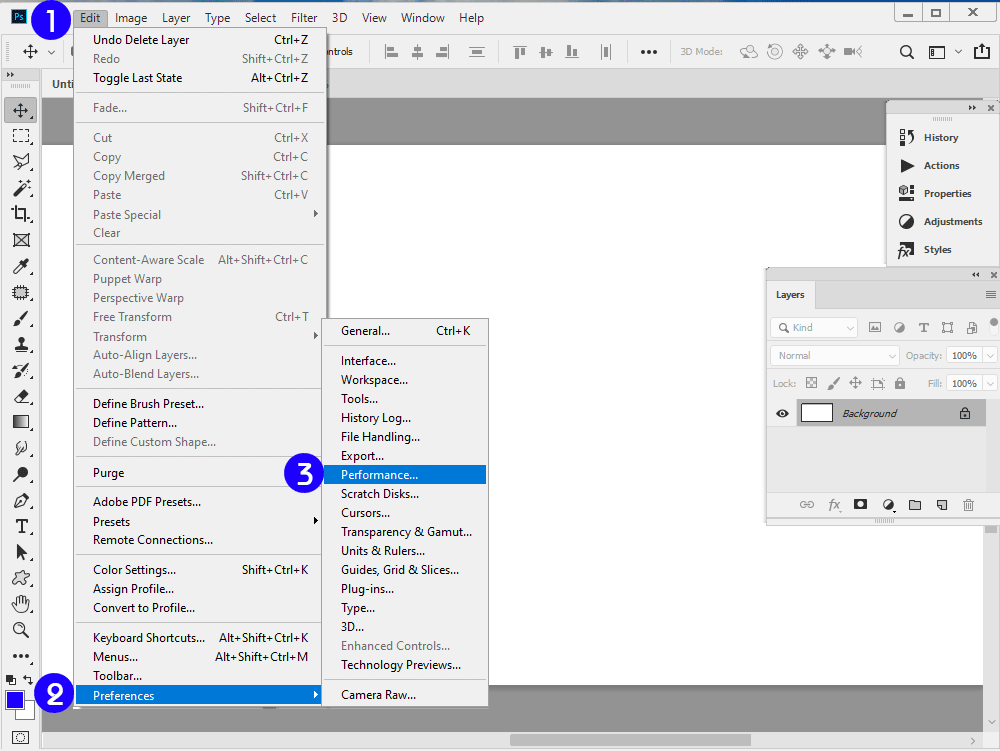
19. การทำให้รูปภาพแสดงแสดงในรูปข้อความนั้นสามารถทำได้หลายวิธี แต่วิธีที่ง่ายและเร็วที่สุดคือการกดปุ่ม Alt ค้างไว้แล้วคลิกเมาส์ซ้ายที่ตรงกลางระหว่างเลเยอร์ข้อความแล้วเลเยอร์รูปภาพ โดยให้เลเยอร์ข้อความอยู่ด้านบนเลเยอร์รูปภาพ

20. คีย์ลัดสำหรับจัดการส่วนของเลเยอร์มีดังนี้
กดปุ่ม Shift+Ctrl+N เพื่อสร้างเลเยอร์ใหม่
กดปุ่ม Ctrl + J เพื่อที่ทำสำเนาเลเยอร์ที่เลือกอยู่ ณ ขณะนั้น
เลืกเลเยอร์ทั้งหมดแล้วกดปุ่ม Ctrl + G เพื่อที่สร้างโฟลเดอร์และย้ายเลเยอร์ที่เลือกที่หมดไปรวมไว้ (Group) และกดปุ่ม Shift + Ctrl + G เพื่อยกเลิก
เลือกเลเยอร์ที่ต้องการแล้วกดปุ่ม Ctrl + E เพื่อรวมเลเยอร์นั้นเข้าด้วยกัน หรือกดปุ่ม Shift + Ctrl + E เพื่อรวมเลเยอร์ทั้งหมดเข้าด้วยกัน
กดปุ่ม Alt+Shift+] เพื่อเลือกเลเยอร์ปัจจุบันและเลือกเลเยอร์ที่อยู่ด้านบนเพิ่มที่ละเลเยอร์
กดปุ่ม Alt+Shift+] เพื่อเลือกเลเยอร์ปัจจุบันและเลือกเลเยอร์ที่อยู่ด้านล่างเพิ่มที่ละเลเยอร์
กดปุ่ม Alt+[ เพื่อเลือกเลเยอร์ที่อยู่ด้านล่างเลเยอร์ปัจจุบัน
กดปุ่ม Alt+] เพื่อเลือกเลเยอร์ที่อยู่ด้านบนเลเยอร์ปัจจุบัน
กดปุ่ม Alt+ . เพื่อเลือกเลเยอร์ที่อยู่ด้านบนสุด
กดปุ่ม Alt+ , เพื่อเลือกเลเยอร์ที่อยู่ด้านล่างสุด
กดปุ่ม Alt+Shift+. เพื่อเลือกเลเยอร์ทั้งหมดที่อยู่ด้านบนเลเยอร์ปัจจุบัน(รวมเลเยอร์ปัจจุบัน)
กดปุ่ม Alt+Shift+, เพื่อเลือกเลเยอร์ทั้งหมดที่อยู่ด้านล่างเลเยอร์ปัจจุบัน(รวมเลเยอร์ปัจจุบัน)
กดปุ่ม Ctrl+Alt+A เพื่อที่เลือกเลเยอร์ทั้งหมดยกเว้นเลเยอร์ Background
กดปุ่ม Shift+Ctrl+] เพื่อที่ส่งเลเยอร์ปัจจุบันขึ้นไปด้านบนสุด
กดปุ่ม Shift+Ctrl+] เพื่อที่ส่งเลเยอร์ปัจจุบันขึ้นไปด้านล่างสุด
กดปุ่มCtrl+] เพื่อที่ส่งเลเยอร์ปัจจุบันขึ้นไปด้านบน 1 ระดับ
กดปุ่มCtrl+] เพื่อที่ส่งเลเยอร์ปัจจุบันลงไปด้านล่าง 1 ระดับ
โปรแกรมแต่ละโปรแกรมนั้นมีคำสั่งหรือเครื่องให้เรียกใช้งานเยอะมาก การที่เราสามารถที่จะจดจำเครื่องมือหรือคีย์ลัดทั้งหมดได้นั้นเป็นเรื่อวยาก และวิธีที่จะจดจำได้ดีที่สุดคือการเรียกใช้คีย์ลัดเหล่านั้นเป็นประจำ และการจดจำคีย์ลัดเหล่านั้นได้มากที่สุดย่อมทำให้เราสามารถที่ทำให้งานออกมาแบบที่เราต้องการได้เร็วที่สุดเช่นกัน และเราหวังว่า 20 เทคนิค Photoshop ในบทความนี้จะเป็นประโยชน์และช่วยให้คุณณใช้งาน Photoshop ได้อย่างมืออาชีพมากยิ่งขึ้น