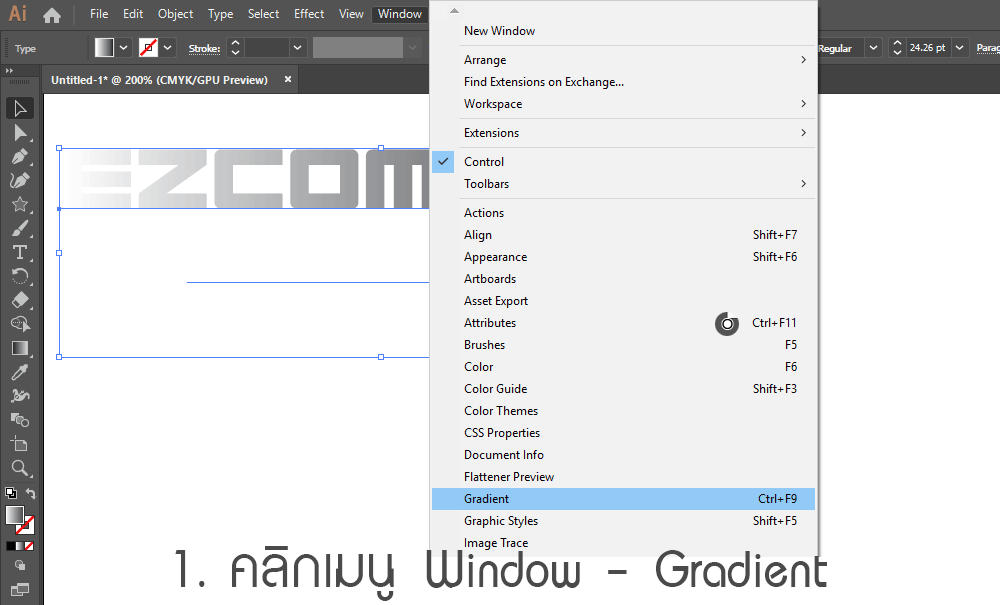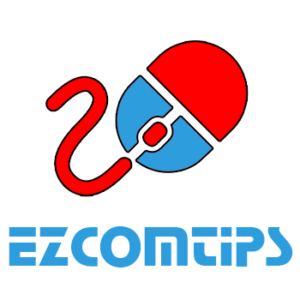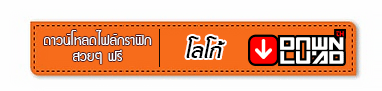โปรแกรม Adobe Illustrator เป็นโปรแกรม ๆ หนึ่งที่ใช้จัดการด้านงานกราฟฟิคที่ได้รับความนิยมอย่างมาก และในบทความนี้เราจะมาดูวิธีการไล่สีตัวอักษรในโปรแกรม Illustrator
การไล่สีวัตถุต่างๆ ในโปรแกรม Adobe Illustrator นั้น สามารถทำได้โดยการคลิกที่เครื่องมือไล่สี (Gradient) เพียงแค่นี้เราก็จะสามารถได้วัตถุที่ได้มีการไล่สีแล้ว
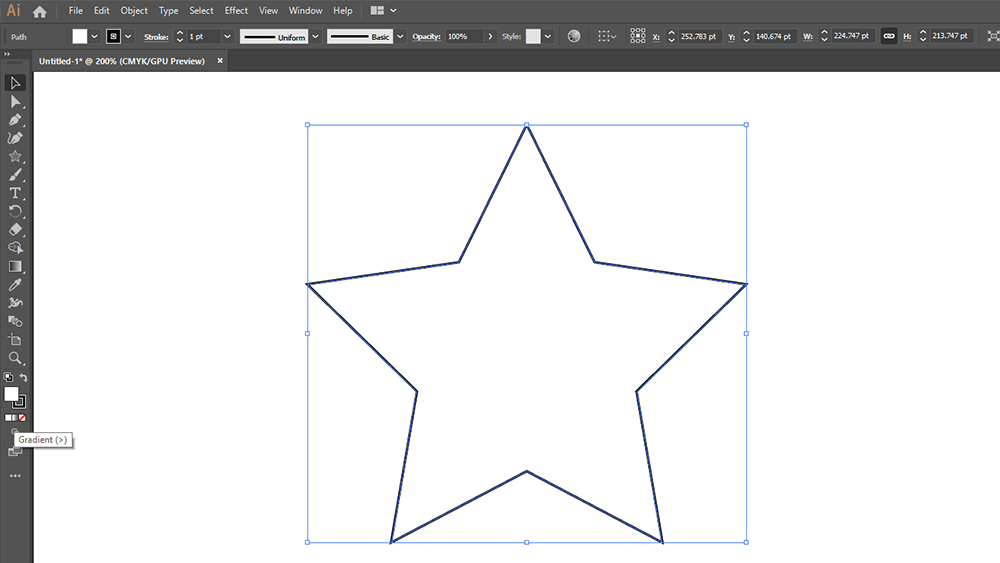
แต่การไล่สีตัวอักษรเมื่อเราไปคลิกที่เครื่องมือ Gradient กลับไม่ได้ผลลัพท์เช่นเดียวกับการไล่สีวัตถุ เพื่อให้ได้ผลลัพท์ที่เหมือนกัน เราจำเป็นต้องแปลงตัวอักษรนั้นเป็นให้เป็นวัตถุหรือลายเส้นก่อน แล้วคลิกเลือกเครื่องมือ Gradient
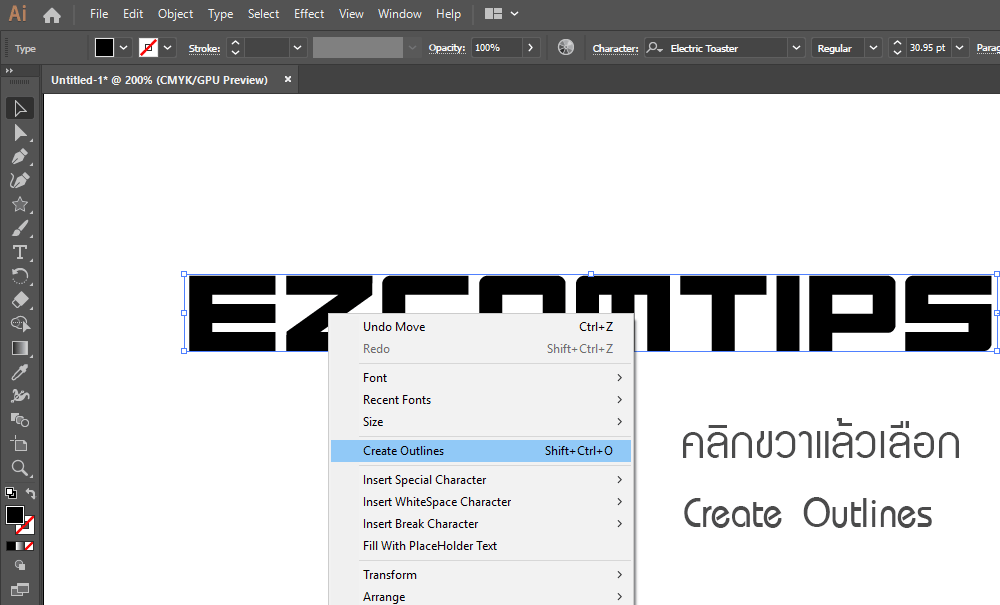
แต่ข้อเสียของวิธีนี้คือในกรณีที่เราต้องการที่จะแก้ไขเพิ่มเติมตัวอักษรจะไม่สามารถทำได้เนื่องจากตัวอักษรได้ถูกแปลงเป็นลายเส้นแล้ว
วิธีการไล่สีตัวอักษรโดยที่ยังให้สามารถแก้ไข-เพิ่มเติมข้อความทีหลังได้ สามารถทำได้โดยการคลิกที่เครื่องมือเลือกสี (Fill) จากนั้นให้เราเลือก None เพื่อไม่ให้แสดงสีใดๆ ตามรูป
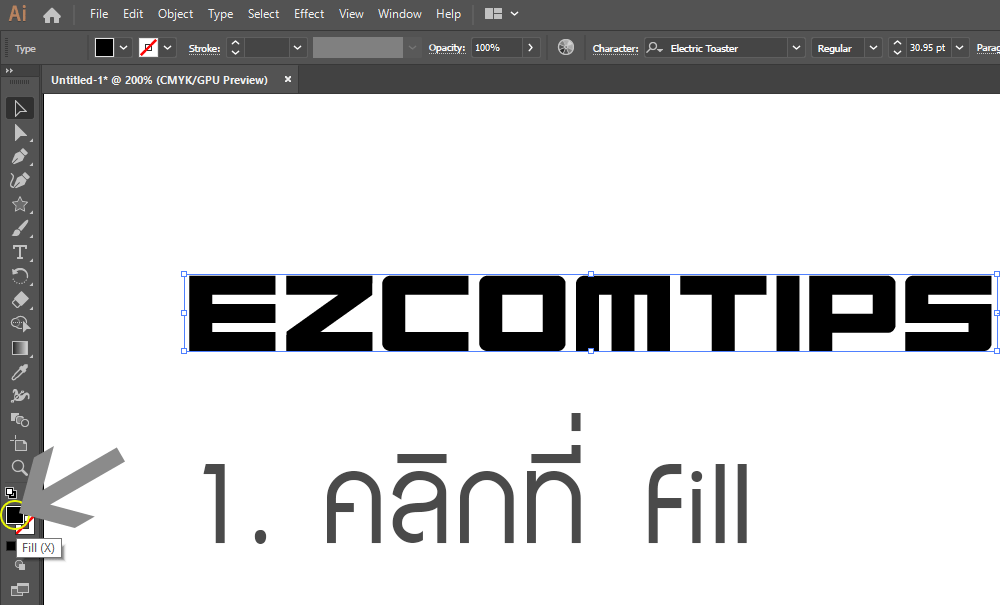
จากนั้นให้เรียกเครื่องมือ Appearance ออกมาใช้โดยคลิกที่เมน Window – Appearance แล้วคลิกที่ไอค่อน Add New Fill จะเห็นว่าข้อความของเรามีสีกลับมาเหมือนเดิม จากนั้นเราสามารถคลิกที่เครื่อง Gradient และจะเห็นว่าข้อความได้ถูกไล่สีเรียบร้อยแล้ว
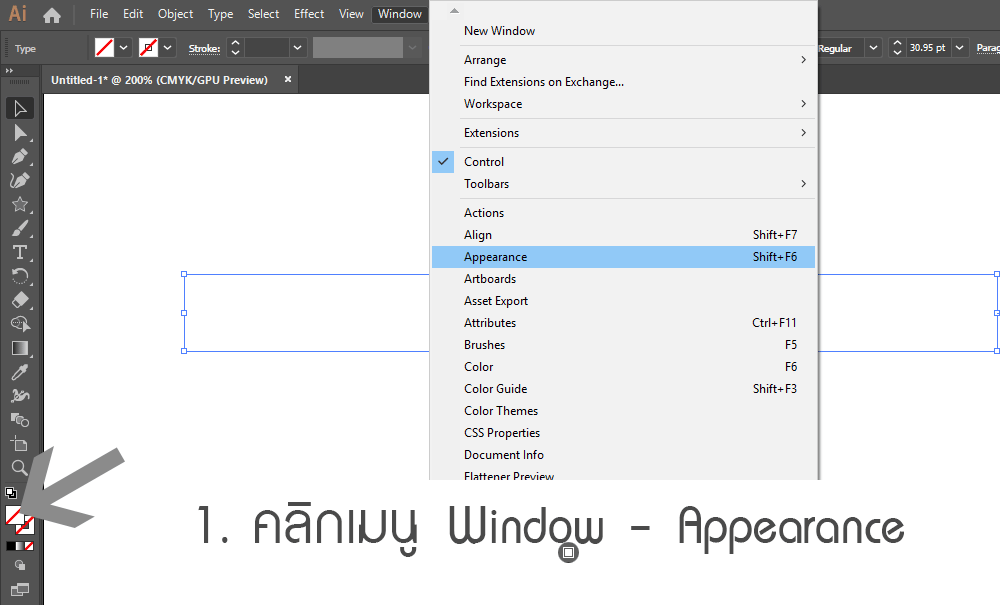
เมื่อเสร็จแล้วเราสามารถที่จะแก้ไขหรือเพิ่มเติมได้ตามปกติตามรูป
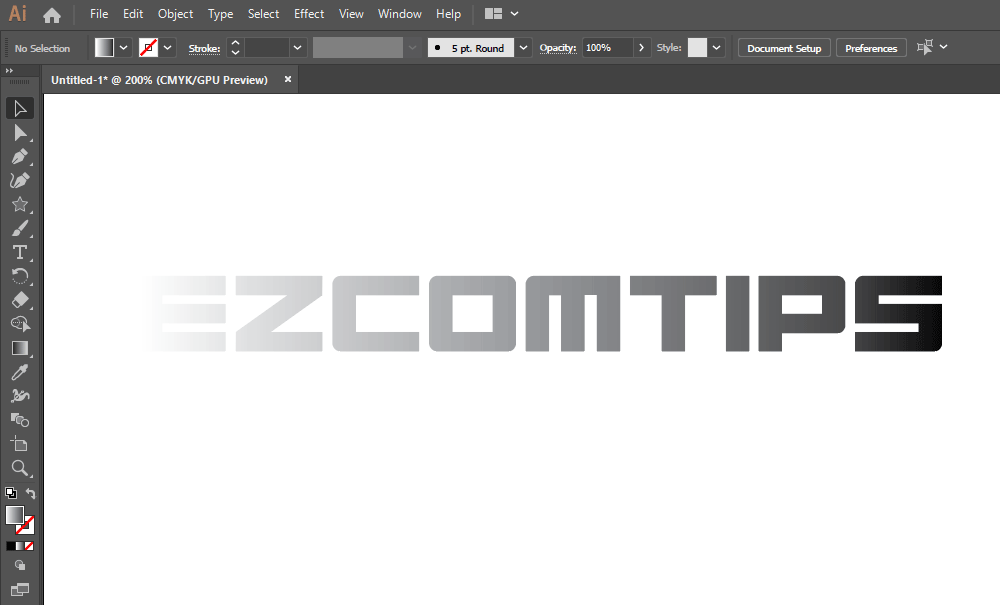
การแก้ไขหรือเปลี่ยนสีสามารถทำได้โยการเรียกเครื่องมือ Gradient ออกมาใช้งานโดยคลิกที่เมนู Window – Gradient จากนั้นให้ดับเบิ้ลคลิกที่จุดสีที่ต้องการจากนั้นจะมีหน้าต่างสีปรากฎออกมาให้เลือกสีได้ตามต้องการ